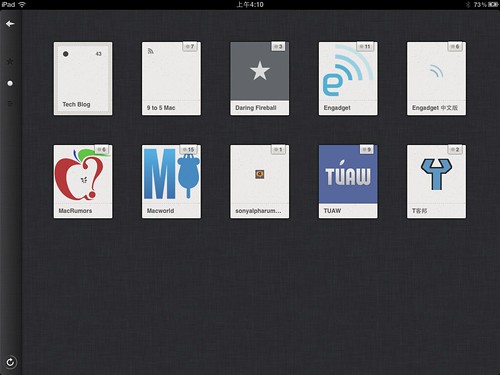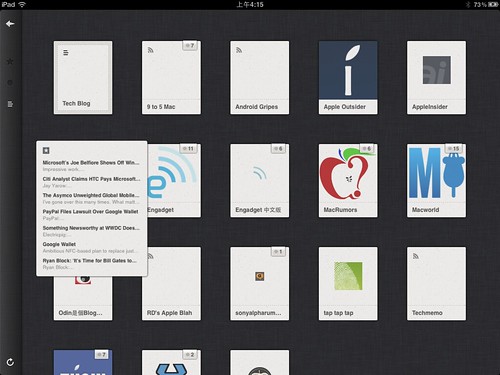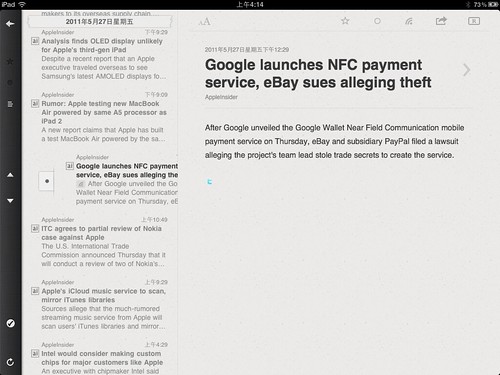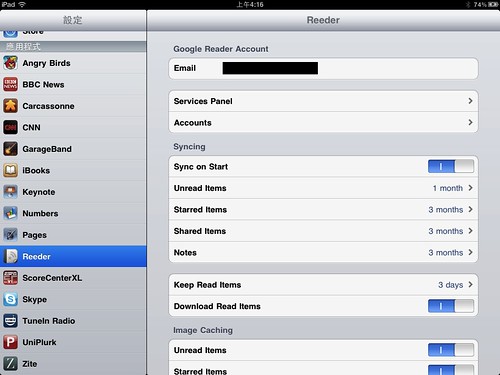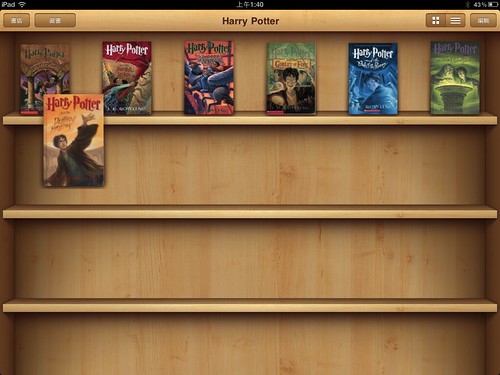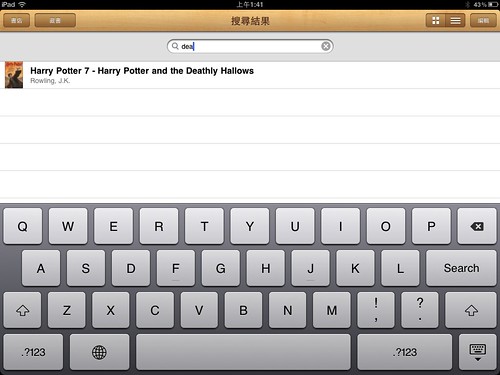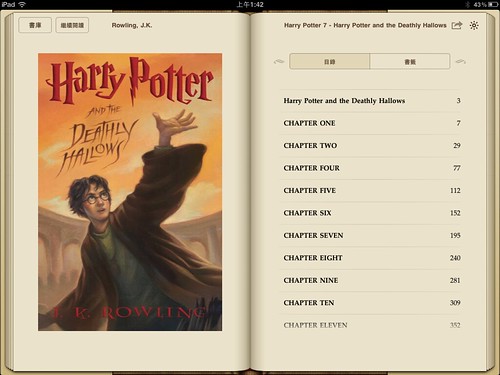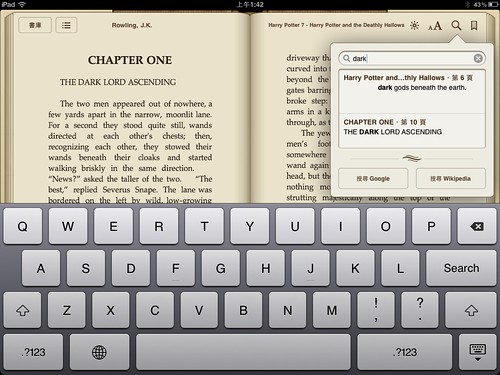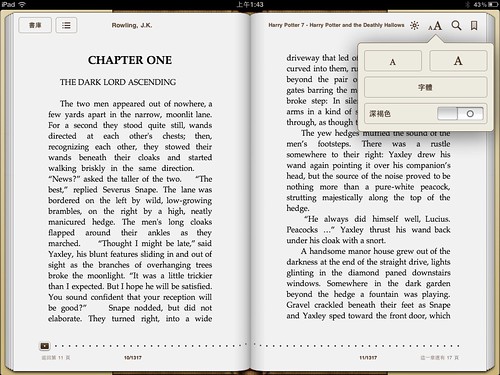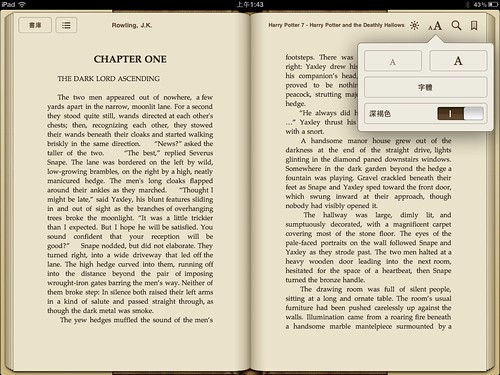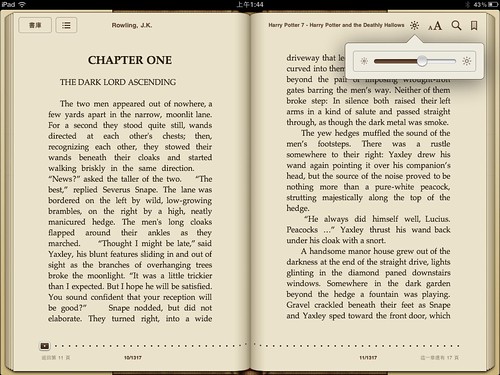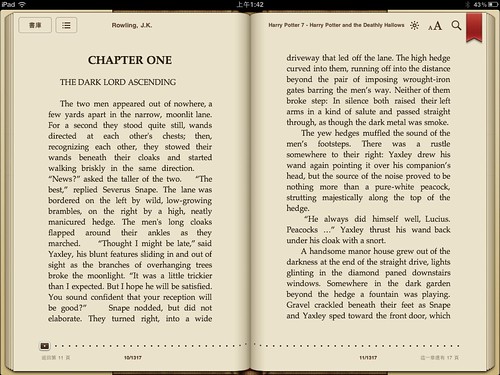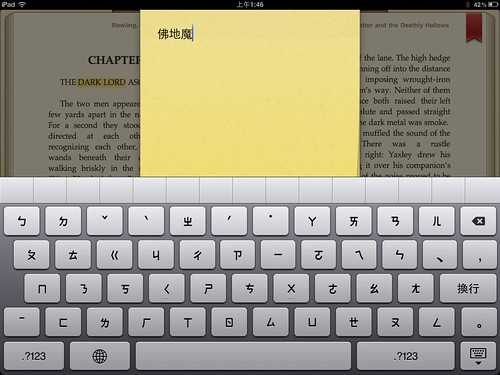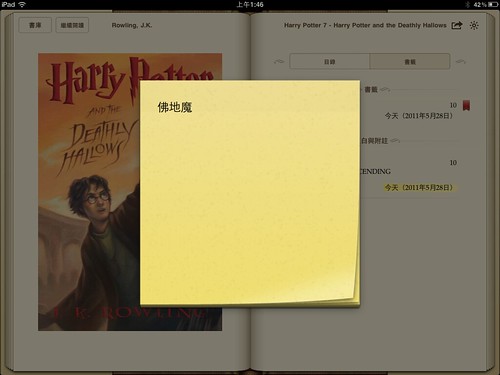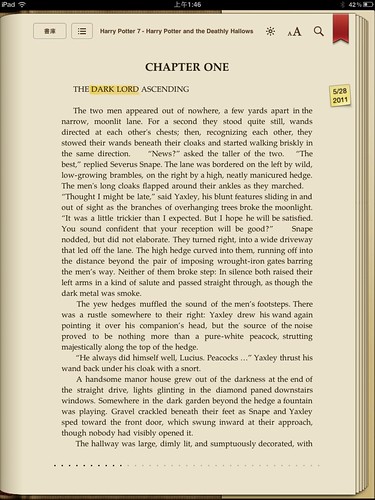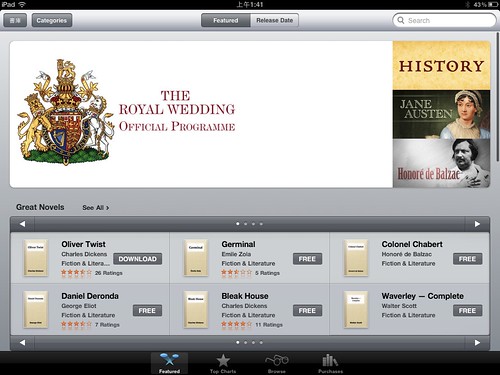躲躲人的543
星期三, 6月 15, 2011
我對 Chrome OS 的看法
星期二, 6月 07, 2011
星期六, 5月 28, 2011
iPad 軟體介紹 #2-Reeder for iPad
應該有人猜到我第二個想介紹的軟體是什麼了,沒錯,就是 Reeder。正如我前一篇提到的,iPad 作為這個世代的平板電腦,最重要的功能自然就是閱讀。以往我們必須在電腦看我們訂閱的 RSS,或是用手機盯著小螢幕看,無論再怎麼方便,閱讀體驗都跟理想有一段落差,而 iPad 的出現正好彌補了這段空缺。
Reeder for iPad(以下簡稱 Reeder)並不是可以一套獨立運作的程式。正確的來說,他必須搭配 Google 閱讀器服務。由於這不是一篇教學文,所以關於怎麼申請帳號、怎麼登入這個部分就不多加贅述。
RSS 閱讀軟體在 App Store 少說也有個上百款,為什麼我就這麼獨衷 Reeder?而不是介面更炫的 Flipboard、Pulse News Reader,或是其他更多的免費 RSS 閱讀軟體?Well,認識我的人應該就知道,我不是很喜歡強調「介面酷炫」的軟體,所以 Flipborad、Pulse 之類的軟體就犯了我的忌(雖然 Flipboard 真的還不錯),其他免費軟體,不是多半抄 Reeder,就是功能大同小異,卻做得比較差(介面難看、程式不穩...),因此,Reeder 雖然一套要 4.99 米金,在他發表的第一時間我還是很快樂的給他買下去了。
Reeder 的主介面非常的簡潔,類似 iPad 「照片」軟體的設計。清晰的列表,可以讓你一目瞭然目前訂閱了哪些 RSS。
當然,你可以使用左邊的列表切換,只看未讀的項目,每個來源圖示右上方都會顯示目前該來源有幾則未讀:
另外也可以切換到只看喜愛的項目:
軟體的設計上,Reeder 參考了 iPad 「照片」軟體的方式,支援雙指打開資料夾以及 RSS來源。
看圖可能不太能理解,沒關係,網路很多影片有示範:
當我們直接進入某個資料夾時,Reeder 預設會把全部來源列出,而以來源做排列:
有時候這會造成一些困擾,因為某個來源可能一次就有上百篇,這樣必須要在列表裡面捲動很久才會到下個來源。如果你不喜歡這樣的方式,可以按左下角碼表狀的圖示,這樣來源就會以時間做排列:
某些 RSS 來源因為想要賺流量的關係,所以通常內容只有標題或是部分內容,像是下面的 Apple Insider:
這個時候,Reeder 的 Readability 功能就可以派上用場了!他會去嘗試擷取完整的文章,只需要按右上角的「R」即可,下面可以看到 Reeder 已經成功的把文章擷取下來 :
不過要注意的是,不是每個網站都能夠成功擷取,因為每個網站的來源設定、格式都不一樣。真的無法擷取到,也可以點文章內的標題,Reeder 會在軟體內開瀏覽器帶向該文章網址。
如果某篇文章你看過了,但還想保留未讀標籤,除了可以按右上角的未讀圖示,也可以將標題往右拉,輕鬆完成一樣的動作:
同樣的,想把該文章標成喜愛的文章,就往左拉:
作為閱讀器不可或缺的字體大小調整當然也有:
最後,好文章想要分享、收藏、註解,或是在瀏覽器裡面打開的話,Reeder 也辦的到,並且提供了非常多種的目標可以選取:
Reeder 也提供在 iPad 「設定」功能裡面的頁面,這邊你可以設定自己的帳號,並根據自己的喜好調整設定,例如要同步多久以前的文章、保留多久的文章.... 等。
還記得剛剛的分享功能嗎?Reeder 當然不是只提供剛剛看到的那些,「Services Panel」裡面可以設定你想要開啟哪些網站的服務:
針對分享功能需要做登入的網站部分,也可以在「Accounts」裡面設定:
Reeder 是所有 iPad 付費軟體裡面,我最建議一定要入手的一個,除了優雅簡潔的介面之外,程式的穩定性也非常的好,跟前作 Reeder for iPhone(有機會再來介紹) 比起來,更有效的利用了 iPad 大面積的閱讀跟操作優勢,所以我才這麼喜歡。
好軟體,不買嗎?
iPad 軟體介紹 #1-iBooks
大概已經有人想要問我,為什麼要把 iBooks 擺在首篇介紹了,明明 iPad 上有這麼多好用的軟體不是嗎?為什麼偏偏選了 iBooks?
我認為,正是 iBooks 讓 iPad 顯得與眾不同。
iPad 作為這個世代的平板電腦,最重要的功能當然就是「閱讀」。而電子書閱讀最重要的媒介,正是電子書的閱讀軟體。Apple 想必也知道這一點,而開發了 iBooks。雖然 iBooks 在 iPhone 以及 iPad 都能用,但 iPad 完全發揮了 iBooks 的長處-簡潔、優雅的閱讀體驗。以往的電子書程式,不是功能陽春,就是程式的內在比書本問題還大,軟體本身介面就糟糕,怎麼會有心情去讀書?而 iBooks 正是改變這一切的軟體。雖然它還是有些缺點,比如說書本格式支援太少,但絲毫無法影響他是 iPad 上最出色的電子書閱讀程式之一的地位。
那我們就開始吧!
iBooks 的主畫面採用了相當有質感的木製書架的外觀來陳列你的書籍,這被很多第三方軟體給「參考」了XD 當然,正如畫面顯示,你可以自由的將書本的位置做排列。方法是按下右上角的「編輯」,長按之後即可拖動書籍重新排列。
當然,iBooks 支援 PDF 以及 IBooks 書店的格式,我們可以按左上角的「藏書」來切換分類。假如你有一整套的書籍,也可以像我一樣自己新增一個分類來存放,只要按「新增」即可。
你要是不喜歡預設的書架擺放方式,也可以用一般常見的列表式。這個方式會把封面縮圖以及書名列出,在你有一堆沒封面的書籍時,很好用的排列方式。要更換書籍的陳列方式,按右上角的切換按鍵即可。在下方還可以依據書名、作者... 等資訊作為排列依據。
不管怎麼縝密的整理方式,書多了總有找不到的時候,這時候只要把陳列頁面稍稍往下一拉就會看到搜尋欄,就用搜尋功能幫你找書吧!
找到書了嗎?翻開書來看看吧!這是橫置時的畫面。非常清爽、簡潔與優雅的閱讀介面。沒有其他不該有的干擾。書本左上是作者,右上是書名,底部當然就是頁數了。
這邊我要岔個題,談談 iPad 為何是 9.7" 的大小、4:3 的比例。
由於作為閱讀裝置,Apple 嘗試要讓 iPad 具有跟實體書籍類似的閱讀體驗。因此,細心的人可以發現,iPad 在直立時,iBooks 的閱讀面積就跟市面常見的書大小類似;橫放時,就跟口袋本對開的閱讀面積類似。這有什麼好處?這代表了即使是第一次使用 iPad 看書的人,也能夠在最短的時間內適應。而其他廠商的平板,為了種種原因(面板生產過程中的最大切割面積、成本... 等等),有了 7"、8.9" 甚至還有 5",比例也是直拿時太過瘦長、橫放太寬的 16:10,無論直橫,使用者都很難去適應那種跟現實生活中格格不入的感覺。這不需要任何詭辯,拿來一比就知。
回歸正題。
在任何時間,我們只要在書本的任何一處輕點,都可以叫出閱讀功能。我們就按左上角的書目鍵回到目錄吧! 回到目錄後,可以看見的是書本的封面、目錄、標籤等。編排就如同真的書一樣(這本書是 ePub 格式)。
在目錄頁比較特別的地方是左上角的「繼續閱讀」鍵,他可以讓你回到剛剛閱讀的進度。
我們就點選 Chapter one 吧!點選之後,就會跳到該章節的第一頁。同樣的,我們可以看到左上角的「書庫」鍵以及書目鍵;右上角的書籤、搜尋、字體及亮度;書底部還有快速跳頁滑桿。
當我們想要找某個關鍵字,只要按類似放大鏡圖示的搜尋鍵,打入關鍵字,就會把相關的關鍵字都找出來:
按下字體按鍵,我們可以看到這裡可以改變字體大小、書本背景色以及顯示字體。預設的背景色其實是白色:
但是為了眼睛著想,我還是比較喜歡深褐色:
當然,覺得字太小,也可以將字體放大:
覺得自己眼力好,希望一頁多看點的人,也可以把字縮小:
不喜歡預設的字型?按下「字體」,就可以更改顯示的字型,這邊以 Vernada 做示範。預設字型是 Palatino,很接近一般原文小說的印刷字體。
雖然 iPad 本身即內建的光源感應機制,但畢竟環境不同,適合的閱讀亮度也不同,你可以按下亮度調整鍵,用滑桿來調整亮度:
我們以往常常讀到某些重要段落,都會習慣加上書籤或是便利貼,來提醒自己,那電子書不能貼怎麼辦?你有更好的方法,按下最右上角的書籤圖示吧,這樣子該頁就會被標記起來,並且會跟 iTunes 同步,在不同裝置看同一本書,都會看到一樣的書籤:
閱讀原文書,最怕的當然就是:「這個單字是什麼意思?」即使是老外,也會有不懂的字,這時候只要長按某個單字或是字詞(就如同你要複製某個字或段落一樣),選擇「字典」,就會出現英英字典釋義,音標、時態一應俱全。可惜的是目前還不提供英漢以及其他種類(例如國語字典)的查詢。你也可以選擇「反白」,這樣你選的字就會像用螢光筆劃過一般被標示起來。
我們再來嘗試其他的註記功能。以長按選擇另外的字,再選擇「附註」,就可以加上註解。比如在這邊我選了「Dark Lord」,要加上「佛地魔」的註解:
寫完註解後點擊註解外任一處,就會回到閱讀畫面,你可以看到你的註解就在你所選字的旁邊,並且已經被反白標記。註解上還註明了你做註解的時間,以利備忘。
這時候我們回到書目頁,選擇「書籤」,你就會看到剛剛你所做的書籤、反白、註解都會出現在這裡,並且提示頁數以及該段文字概要:
當然,點一下書籤就會回到該頁。點一下註解,可以看到你剛剛寫了什麼:
大概的功能就是如此。當然,我們也可以以直立的方式來閱讀,這樣書本就會以滿版顯示,而不是對開:
除了自己搜尋、同步進去的電子書,iBooks 也提供網路書店的服務,不過台灣區都是一些免費的書,品質都算不上好,所以就一張畫面帶過即可:
iBooks 提供了平板電腦絕佳的閱讀體驗,流暢的操作方式跟簡潔的介面,都很難讓人不喜歡上他。雖然小缺點不少,比如書本載入速度比較慢(現在已經快很多了)、格式支援少(iBooks、ePub、PDF)... 等等,但瑕不掩瑜,平板電腦需要的閱讀軟體就該像這樣,這也是我把它選為首發介紹軟體的最大原因。
有任何想法,歡迎跟我聯絡 :)
自己的 iPad 常用軟體列表
既然之前介紹過 iPhone 的軟體,那現在當然要介紹一下 iPad 的軟體囉!
iPad 的軟體相對來說都要比 iPhone 版貴上一些,所以下手時就要更注意一點,以免買到不合用的軟體。照慣例,粗體字是我評價高的軟體。
工具:
- Celsius:與 iPhone 版相同,是一套 Universal 的工具。
- Evernote:說到筆記軟體還有別的嗎!?只可惜一樣無法手寫,稍有缺憾。
- Awesome Note HD:很棒的筆記軟體,跟 Evernote 搭配使用,可以補足 Evernote 沒有手寫功能的缺憾。
- Articles:Universal 軟體,介面很棒的 Wikipedia 軟體。
- iWork for iPad:Pages、Keynote、Numbers 三套組合而成,沒有什麼比這個組合更強大的行動裝置Office套件了。
- AppShopper:軟體追蹤軟體,可以告訴你軟體特價、更新資訊,不過推播還是常失效。
社群網路:
- Facebook(書籤):其實前前後後用過幾套 Facebook 軟體,還是覺得網頁版的最好用。
- BeejiveIM for iPad:跟 iPhone 版一樣。不過我對 iPad 版的評價比較低,我認為應該有更好的介面利用 iPad 版的空間。
- Miu Term HD:少數 iPad 比 iPhone 版更棒的軟體!手勢瀏覽非常強大,也可以直接點條目進去觀看,BBS 必備。
- Skype:iPhone 版的軟體,目前 Skype 沒有 iPad 版(大概也不會有了... 吧?),但視訊通話之類的功能完全沒有問題。
- Twitter:官方出品,很不錯的軟體。
- UniPlurk HD:嗯,就是堪用的 Plurk 軟體。
News:
- Instapaper:Universal 軟體,收藏文章的好工具。
- Reeder for iPad:最棒的 News 工具,支援與 iPad 照片軟體功能同樣的雙指縮放打開及退出資料夾,強力推薦!
- IMDb:最棒的電影資料庫軟體。
- CNN:CNN 新聞。
- BBC News:BBC 新聞(含中文網)
- Businessweek+:很棒的週刊,不過訂閱是要錢的。充分發揮 iPad 的優勢,很棒的電子雜誌。
- Zite:很特別的軟體,會分析你的喜好餵給你新聞,你也可以在裡面標記不想看到的主題。
- ScoreCenter XL:ESPN 的體育賽事追蹤軟體,MLB 及 NBA 必備好用工具!
Books:
- iBooks:如果說什麼可以發揮 iPad 的優勢,那一定就是電子書了。用 iBooks 閱讀真的是享受!
- EC Dict 英漢字典:Universal 軟體,大畫面的 iPad 操作起來更順手。
生活資訊:
- FlightTrack:跟 iPhone 一樣的班機資訊軟體,旅行者必備!
音樂:
- Garageband:有 iPad 的人都應該買一套來玩,即使不會音樂創作,敲敲打打也有趣。iPad 火力展示最佳選擇之一。
- AccuRadio:網路廣播,音質好選擇多,強力推薦!
- TuneIn Radio:廣播串流軟體,台灣電台也一應俱全!
Network:
- TeamViewer HD:遠端遙控軟體,有急事時連回公司或家裡都方便。
- Dropbox:Universal 軟體。很好用的網路硬碟。
各位應該有發現,比起 iPhone,我的 iPad 軟體少很多。其實兩者用途不同,一些適合手邊使用的小工具,就不需要勞動 iPad 也灌一套了。眼尖的可能又發現我沒介紹我的遊戲。其實我 iPhone 跟 iPad 玩的遊戲都差不多,所以就沒啥好說的啦!
星期四, 5月 26, 2011
自己的 iPhone 常用軟體列表
| 攝影 | |
| Camera+ | 個人認為 iPhone 上最強大的攝影工具 |
| 多樣化的特效,便捷的分享 | |
| Flickr | 純粹只是因為我有在用 Flickr |
| Photosynth | 微軟出品,強大的全景接圖攝影工具 |
| Camera Art FX Free | 很有趣的特效軟體,可以直接套用特效攝影 |
| Google Mobile App | 以下的東西應該就不需要解釋了 |
| Google 定位 | |
| GMail(書籤) | |
| Google Translate(書籤) | |
| Google Buzz(書籤) | |
| Apple | |
| iDisk | MobileMe 服務之一,不過個人覺得 Dropbox 好用多多 |
| Find my iPhone | MobileMe 招牌服務之一,iPad 以及 iPhone 4 以後機種可以免費使用 |
| 工具 | |
| Evernote | 強大的筆記工具!可惜功能上還未能與桌面版比擬,也無法手寫塗鴉 |
| Sleep Cycle Alarm | 記錄睡眠品質的工具,也可以用比較無負擔的方式叫你起床 |
| i-nigma 4 | 掃描二維條碼的工具,這類軟體很多,但這個最常被提起 |
| MotionX GPS | 超強的 GPS 應用軟體,可以記錄軌跡,並支援 Google Map、Bing map... 等地圖 |
| 水平儀 | 水平測量的工具,用之前記得先校正 |
| iHandy Converter | 單位換算工具,這類軟體也很多 |
| Star Walk | 超好用星空圖,把妹必備! |
| Mactracker | 記錄所有 Apple Mac、iPod、iPhone、iPad 的規格,Apple 迷可參考 |
| Weightbot | 記錄體重的工具,介面很炫 |
| AppShopper | 可以追蹤你想要的軟體,在有更新或是價格變動時通知你,但推播常常失效 |
| Articles | 最好用的 Wikipedia 查詢工具,拿過 Apple 的軟體評比獎項 |
| 導航王 Pro | 導航軟體,但是在 iPhone 3Gs 上沒 iPhone 4 好用 |
| Social Network | |
| Tweetbot | Twitter 軟體,很棒的介面跟設計 |
| UniPlurk | iPhone 上少得可憐的噗浪軟體之一,最堪用的一個 |
| BeejiveIM | 付費的 IM 軟體中,應該是最好的一個了! |
| WhatsApp Messenger | 跨平台傳訊軟體,iPhone/Android/BB/Symbian 都有 |
| TextMe | 一樣是跨平台傳訊軟體,少見的有支援 WP7 |
| Skype | 比起桌面版真是好用太多了 |
| Viber | 音質非常好的 VoIP 軟體 |
| Miu Ptt | 鄉民必備,現在慢慢穩定下來了 |
| Miu Term | 充分利用觸控手勢操作,很好用的 BBS 軟體 |
| News | |
| Reeder for iPhone | 超強力推薦!最好的 News reader |
| CNN | CNN 新聞 |
| BBC News | BBC 新聞,也包含中文網 |
| Discovery | Discovery 的新聞,我特別喜歡天文類的 |
| 台灣蘋果日報 | 黎胖子家的軟體 |
| IMDb | 電影資料庫,可以看預告,資料也非常豐富 |
| Instapaper | 好用的文章收藏軟體,沒用過很難說明好用所在 |
| 生活資訊 | |
| Celsius | 直接使用 Badge 當現在氣溫顯示,簡單明瞭 |
| 台北極速公車 | 天龍國必備 |
| 鐵道時刻表 | 支援台鐵高鐵時刻,甚至可以網路訂票!強力推薦 |
| 台北好停車 | 只有天龍國需要用到的東西 zzz |
| 台灣天氣 | 免費氣象軟體裡最棒的一個,幾乎是中央氣象局網頁直接搬過來 |
| i68 國道資訊 | 長假開車回老家必備 |
| FlightTrack Pro | 查詢航班起降、現在飛機位置、目的機場天氣的好東西 |
| hiPage 搜go! | 中華電信難得出的好軟體,景點數非常多,支援擴充實境 |
| ideoCal | 農曆查詢軟體,付 0.99 米金還可以另外獲得節氣、禁忌的資料 |
| 音樂 | |
| AccuRadio | 很棒的網路廣播電台,音樂類型很多,速度也很穩定 |
| TuneIn Radio | 廣播串流播放軟體,台灣電台也無一不缺 |
| Book | |
| iBook | 蘋果出品,很好用的閱讀軟體,現在也支援 ePub 格式 |
| EC Dict 英漢字典 | 免費英漢字典大概沒更好的了,還支援發音,例句數也很多 |
| 賽微隨身典 | 英漢雙向辭典 |
| Games | |
| Angry Birds | 這系列應該不需要介紹了吧 XD |
| Angry Birds Seasons | |
| Angry Birds Rio | |
| Cut the Rope | 超棒的益智遊戲,個人給的評價比生氣鳥高很多 |
| Cut the Rope Seasons Gereetings | 跟生氣鳥一樣,有季節版 |
| Shadow Era | MTG-like 紙牌遊戲,不過個人希望它還要多加強 |
| Plock | 魔法氣泡-like 遊戲,有趣的是在沒有可以消除的氣泡時,還可以搖手機讓氣泡重排 XD |
| Magic Piano | 自從郎朗在演奏會上拿出來玩之後,這軟體就紅了,不需要太精確地彈奏也可以 |